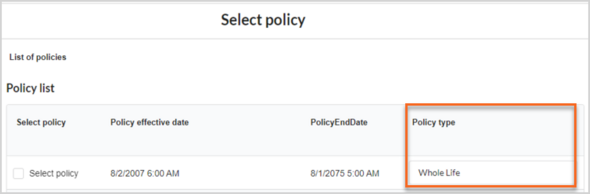Modifying an existing service request type
1 Task
5 mins
Scenario
U+ Insurance wants to modify the user interface of its existing Change Beneficiary service request case type. During the intake stage, when selecting from the list of available policies, U+ Insurance wants the CSRs to see the policy type alongside other information, such as the effective date and end date of the policy. To implement this business scenario, the Customer Service Application Administrator must modify the Change Beneficiary case type in App Studio by adding the policy type property to the existing policy selection view.
Use the following credentials to log in to the exercise system:
| Role | User name | Password |
|---|---|---|
| Customer Service Application Administrator | CSIAppAdmin | install12345! |
| Customer Service Representative | BillCarter | install12345! |
Your assignment consists of the following tasks:
Task 1: Modify the policy selection view of the Change Beneficiary case type
In App Studio, add the Policy Type property to the existing select policy view of the Change Beneficiary case type.
Task 2: Confirm your work
In the React application, verify whether the Change Beneficiary service request displays the newly added policy information during the intake.
Challenge Walkthrough
Detailed Tasks
1 Modify the Select Policy view of the Change Beneficiary Case Type
- On the exercise system landing page, click Pega CRM suite to log in to App Studio.
- Log in as a Customer Service for Insurance Administrator with User name CSIAppAdmin and Password install12345!
- In the navigation pane of App Studio, click Case types to open the Case Type Explorer.
- In the list of case types, click Change beneficiary to open the case type.
- Click the Views tab.
- Click Select policy to open the view.
- Click Add field to Policy list, and then, in the empty list, select Add existing field.
- In the Select a field list, enter policy type, and then click Submit to close the window.
- Click Submit to update the Select policy view.
- In the lower-left corner, click the user profile icon, and then select Log off to log out of App Studio.
Confirm your work
- On the exercise system landing page, click MyCRM to log in to the React application.
- Log in as a Customer Service Representative, with User name BillCarter and Password install12345!
- On the MyCRM landing page, on the Service Cases tab, select Change Beneficiary to initiate the service request.
- Ensure that you can see the newly added Policy Type column displayed in the policy list view.
Available in the following mission:
If you are having problems with your training, please review the Pega Academy Support FAQs.
Want to help us improve this content?